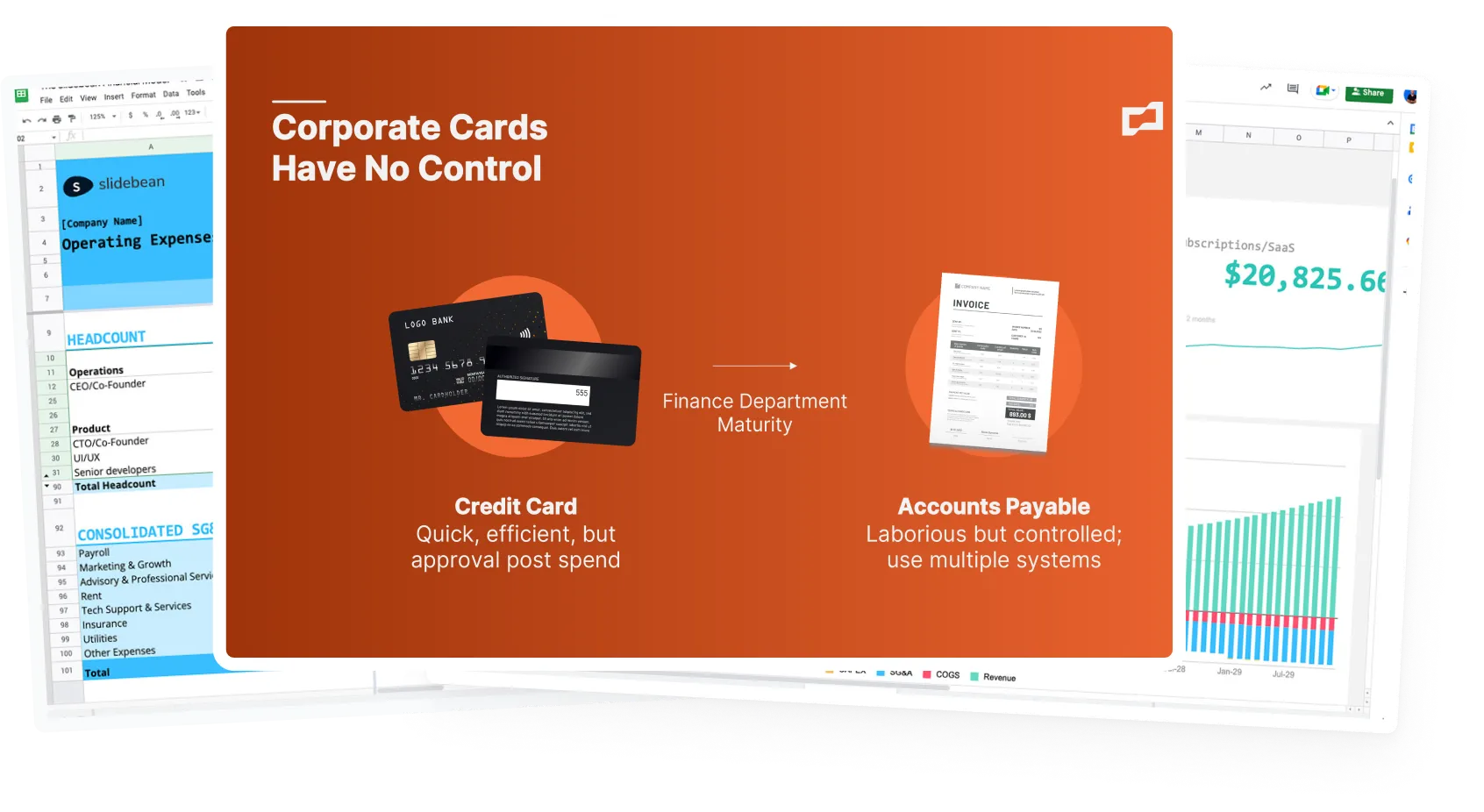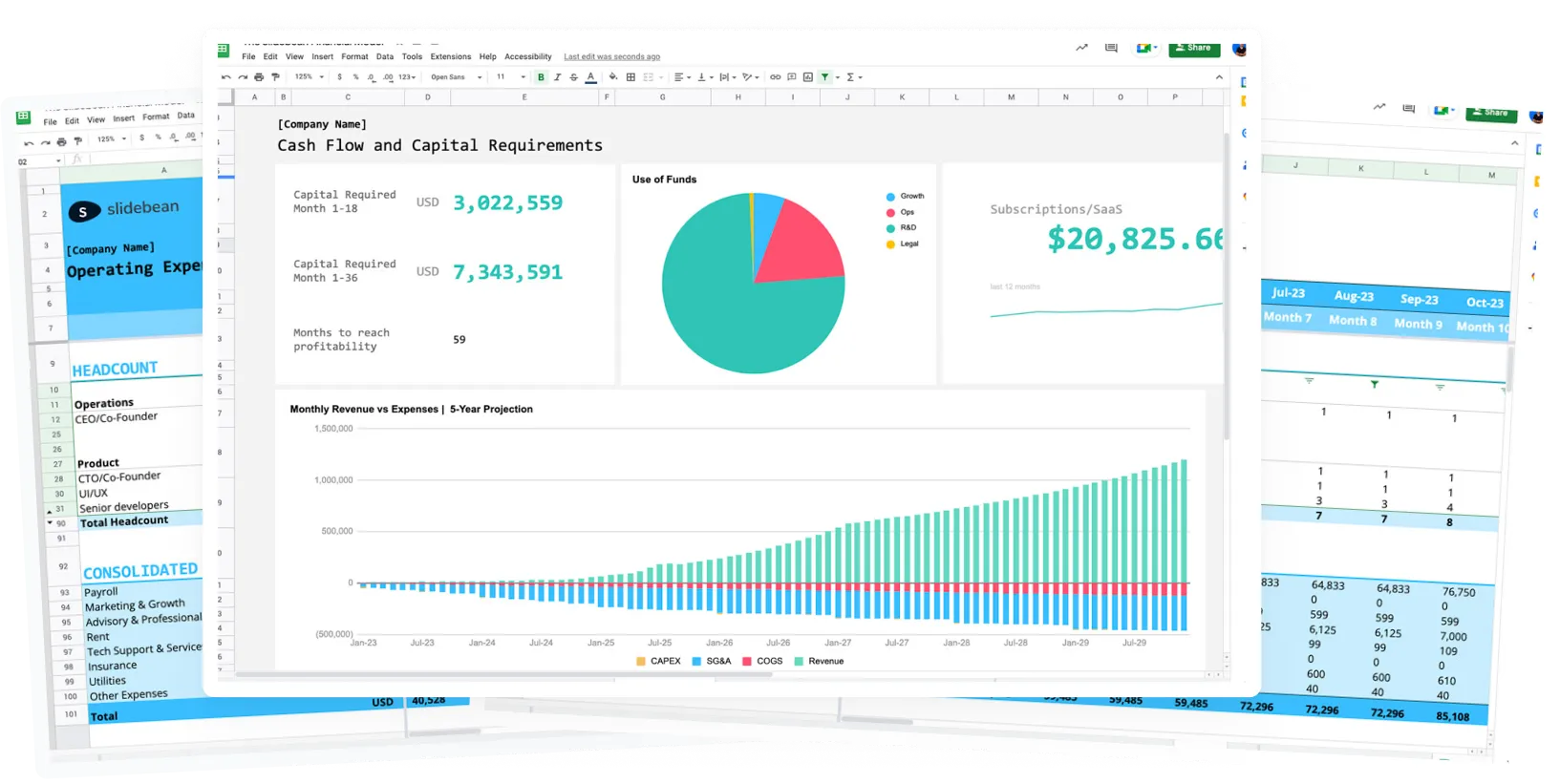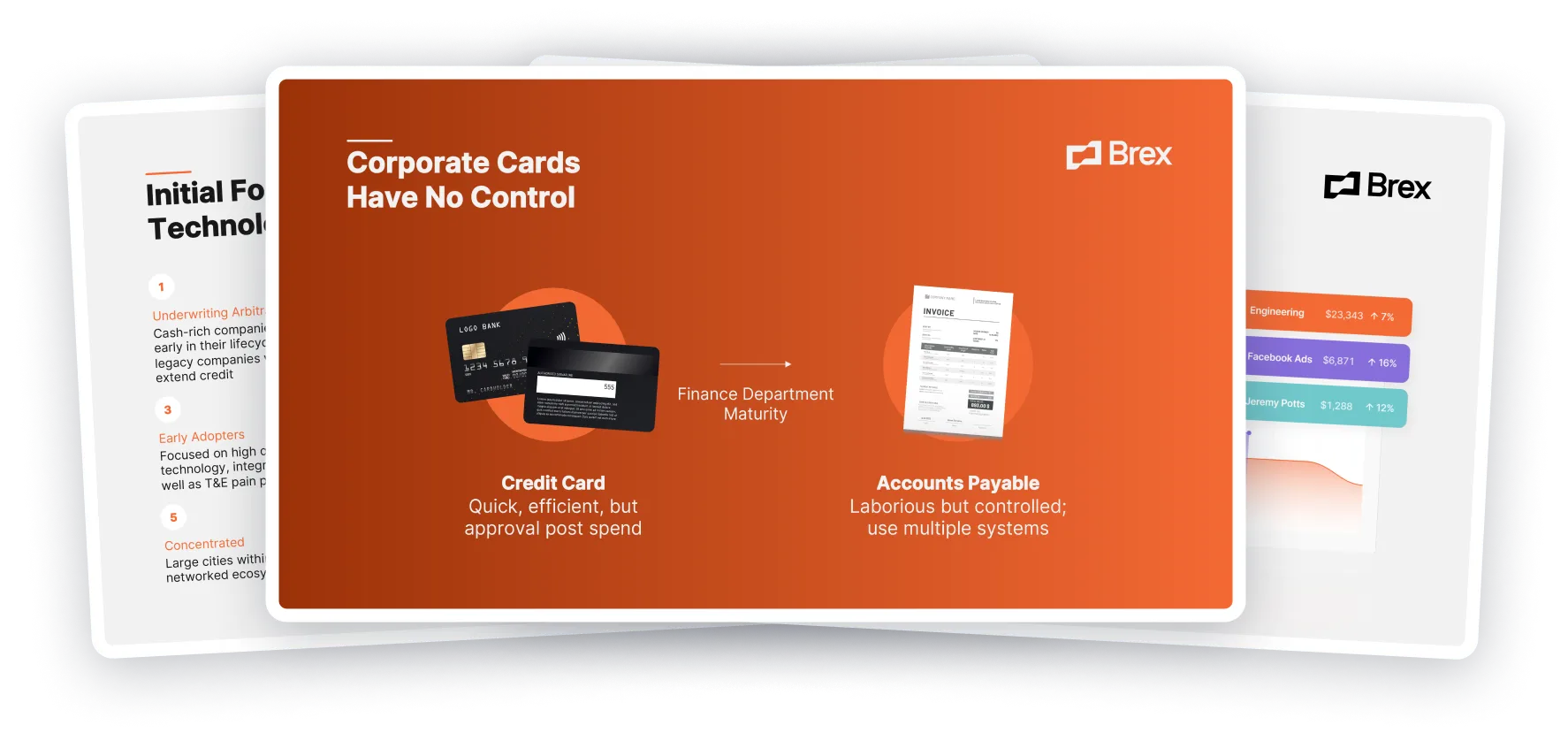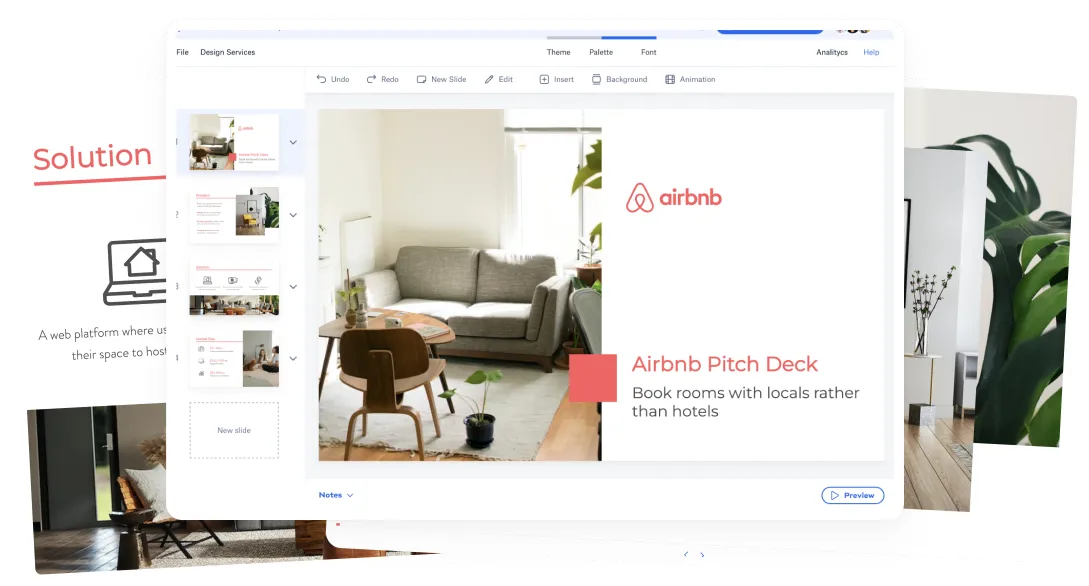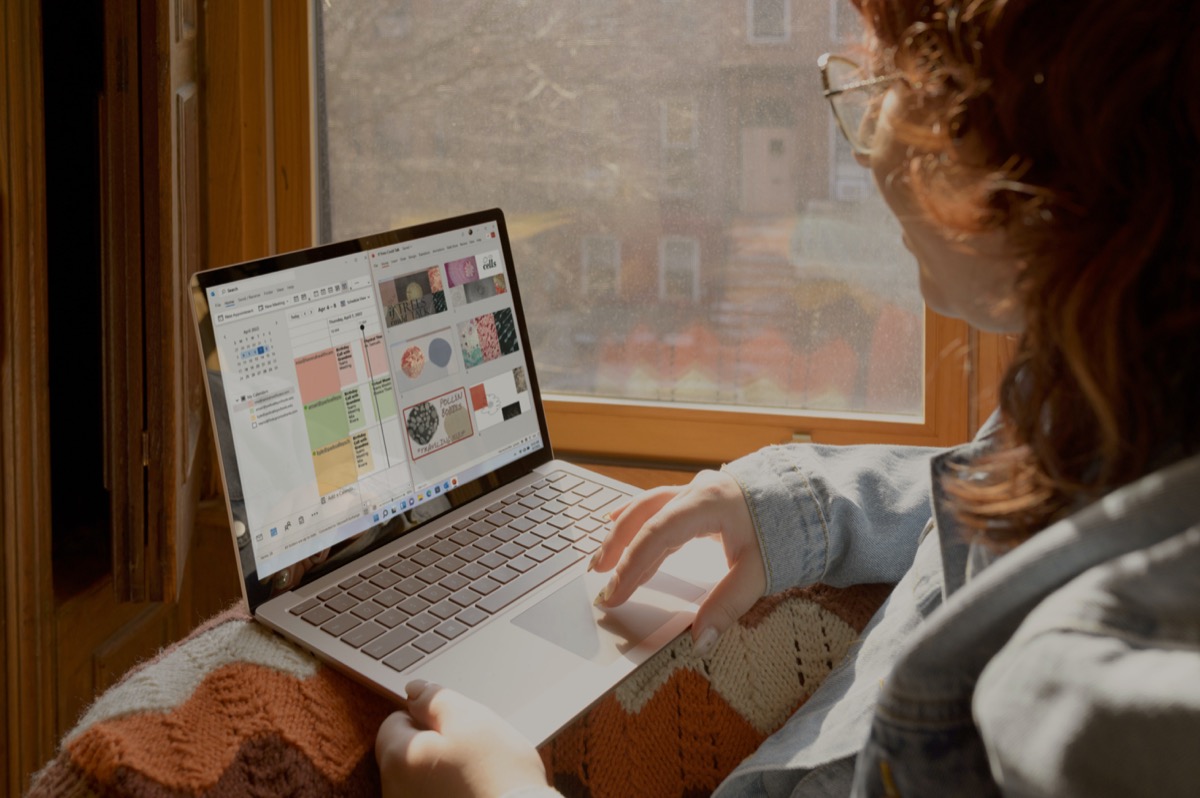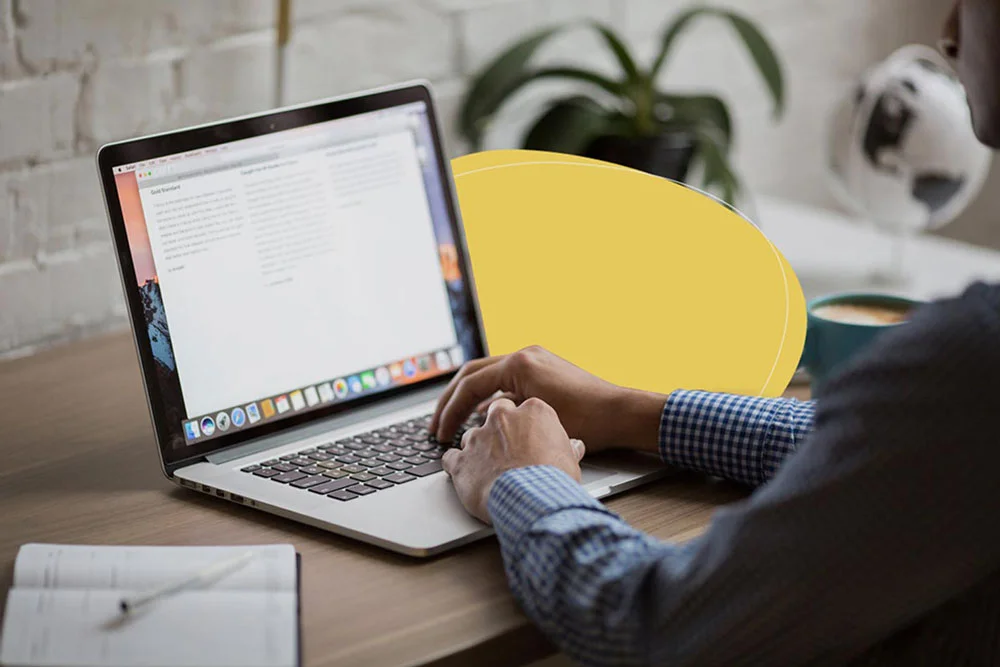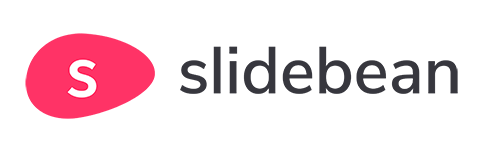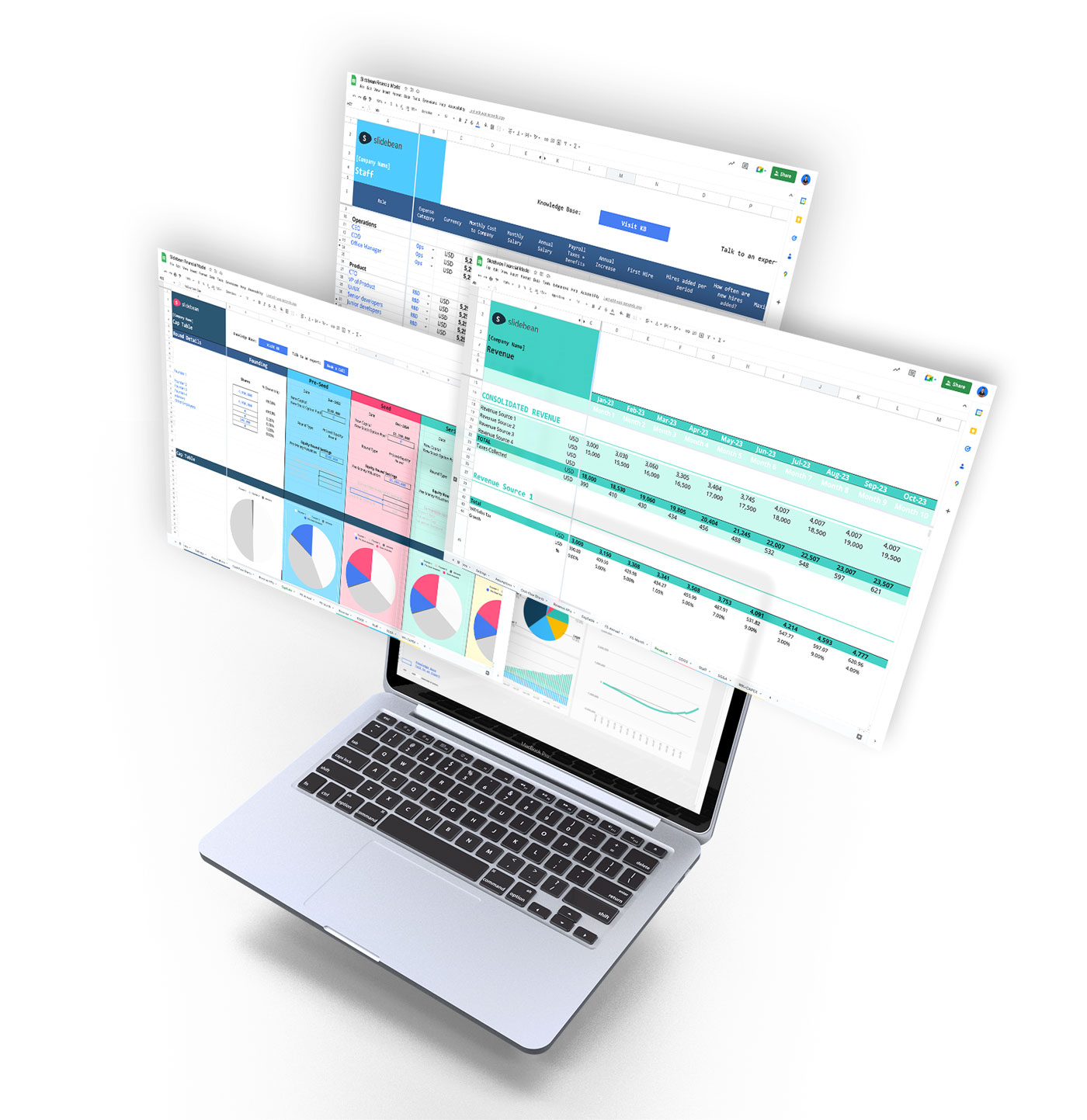Slidebean est un outil parfait pour réaliser des présentations époustouflantes. Bien qu'il dispose de presque tout ce dont vous avez besoin pour faire une présentation, Slidebean ne vous permet pas de télécharger directement vos séquences vidéo dans une présentation. Vous pouvez préparer et télécharger sur YouTube, Vimeo ou Wistia et intégrer la vidéo dans votre présentation par copier-coller d'URL.
Avant d'ajouter la vidéo à vos diapositives, vous devez vous assurer qu'elle ressemble à ce que vous souhaitez : il n'y a pas de parties indésirables, elle est de bonne qualité et bien doublée. Si votre vidéo nécessite un montage rapide, vous pouvez utiliser l'un des outils suivants pour préparer votre clip pour la présentation sur Slidebean. J'en ai aussi récemment découvert un gratuit éditeur vidéo en ligne qui n'a pas besoin d'être téléchargé.
CONVERTISSEUR VIDÉO FREEMAKE
L'un des meilleurs auxquels il faut prêter attention est Convertisseur vidéo Freemake. C'est un outil gratuit, magnifiquement conçu et facile à utiliser. Cela vous aidera à effectuer certaines actions nécessaires pour obtenir le meilleur résultat possible.
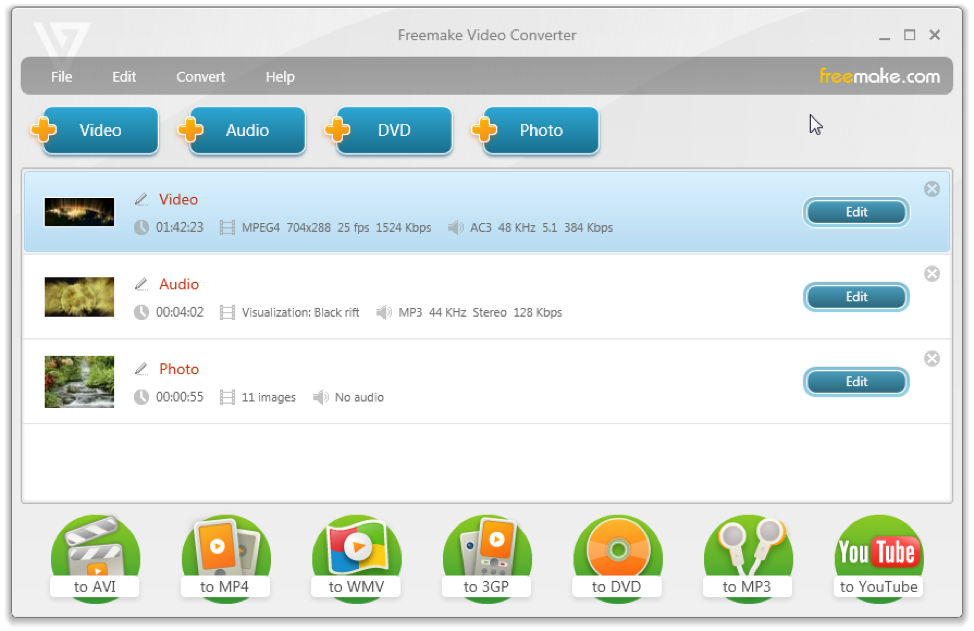
Freemake Video Converter peut être installé sur PC avec Win Vista ou version ultérieure. Soyez attentif pendant le processus d'installation car il se peut que l'on vous propose d'installer un logiciel tiers.
Exécutez le logiciel sur votre PC. Faites glisser et déposez la vidéo que vous souhaitez utiliser dans votre présentation ou utilisez le bouton « +Vidéo » pour l'ajouter. Vous pouvez modifier la vidéo à l'aide d'un éditeur Freemake intégré : coupez les parties indésirables de la vidéo, joignez plusieurs vidéos ou faites pivoter votre vidéo de 90 degrés. Pour couper une vidéo, cliquez sur le bouton en forme de ciseaux sur la ligne vidéo et utilisez les contrôleurs de l'éditeur pour marquer les parties de la vidéo que vous souhaitez couper. Si vous apportez des modifications à votre vidéo dans l'éditeur Freemake, n'oubliez pas de cliquer sur « OK », sinon elles ne seront pas enregistrées.
Au cas où vous auriez besoin faire pivoter une vidéo, cliquez à nouveau sur les ciseaux et utilisez la flèche verte pour faire pivoter la vidéo de 90 degrés. À rejoindre des vidéos, ajoutez-les tous dans Freemake et activez l'option « Joindre des fichiers » dans le coin supérieur droit du logiciel.
Vous pouvez également ajouter des sous-titres, modifiez leur police et leur taille (avec un pack supplémentaire) ou modifiez votre piste audio vidéo.
Lorsque vous avez terminé le montage, convertissez la vidéo dans l'un des formats vidéo. Tu peux téléchargez votre vidéo sur YouTube directement depuis le logiciel. Pour ce faire, choisissez « sur YouTube », saisissez votre identifiant et votre mot de passe et attendez que la vidéo soit mise en ligne sur YouTube. Veuillez noter que vous devez autoriser le logiciel à accéder à votre compte.
WINDOWS MOVIE MAKER
Windows Movie Maker est un autre outil gratuit fourni avec la plate-forme Windows. Bien que le développement du produit soit interrompu et que le téléchargement ait été supprimé du site Web de Microsoft, le logiciel peut provenir de milliers d'archives logicielles, par exemple de Softonic.
Les options de montage de Movie Maker sont plus nombreuses. Cet outil sera donc idéal pour les utilisateurs plus avancés.
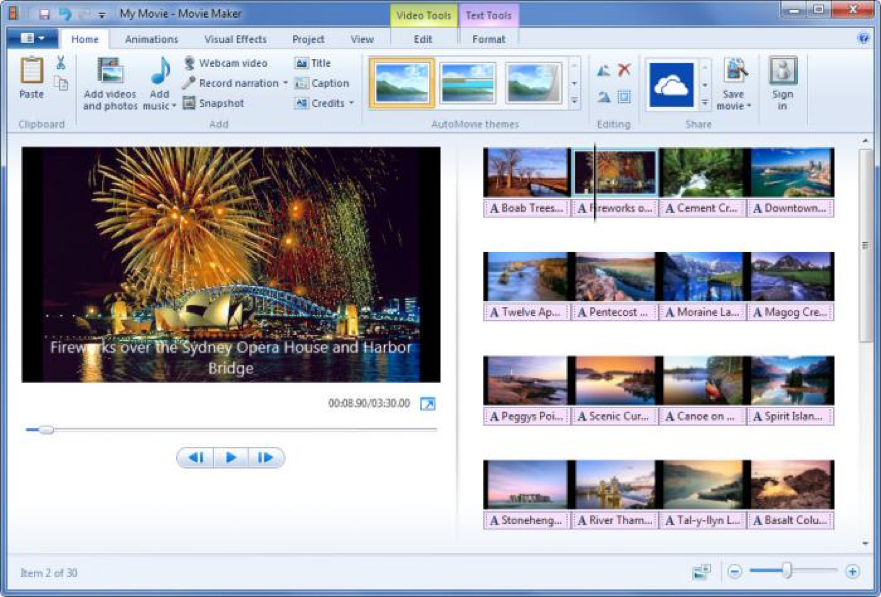
Windows Movie Maker vous permet combiner des photos avec des vidéos dans l'ordre dont vous avez besoin et ajouter de la musique ou même vos commentaires vocaux sur n'importe quelle partie de votre film. Comme dans Freemake, vous pouvez joindre, couper et faire pivoter vos clips.
En outre, Windows Movie Maker permet aux utilisateurs d'ajouter des titres, des descriptions et des transitions entre les parties de la vidéo.
Windows Movie Maker peut également télécharger une vidéo directement sur YouTube ou Vimeo ou l'enregistrer sur un PC aux formats MP4, AVI ou WMV.
ÉDITEUR YOUTUBE
Outre le téléchargement de vidéos, YouTube permet de les modifier gratuitement à l'aide de Éditeur YouTube. Ce service peut être utile lorsque vous avez déjà mis en ligne une vidéo et que vous vous rendez compte soudainement qu'elle nécessite quelques corrections.
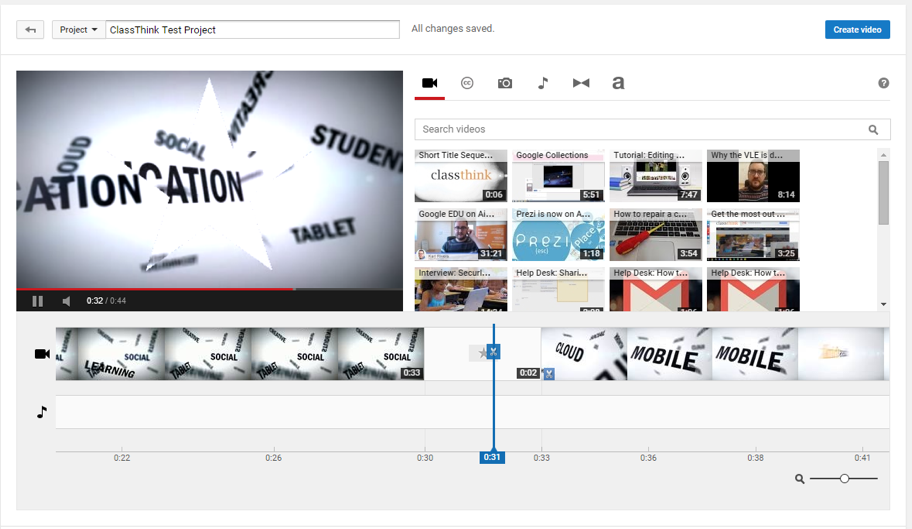
Voyons ce que vous pouvez faire ici. Tout d'abord, il existe des options de base telles que couper, diviser, joindre, et tourner. Si vous avez trouvé un élément indésirable dans votre vidéo, vous pouvez le supprimer sans supprimer votre vidéo et la télécharger à nouveau.
Lorsque vous accédez à la page Améliorations, vous verrez deux autres options pour votre vidéo : time-lapse et slow motion. Ils vous permettent d'accélérer ou de ralentir votre vidéo.
Avec YouTube Editor, vous pouvez ajouter des annotations, des cartes, et sous-titres. Ce dernier peut être saisi manuellement ou téléchargé sous forme de fichier .SRT. Vous pouvez également ajouter de l'audio, mais vous devez sélectionner un titre dans la playlist YouTube. Dans le cas contraire, votre musique pourrait être désactivée pour des raisons de droits d'auteur.
Lorsque vous avez terminé la préparation de la vidéo, vous pouvez facilement l'ajouter à votre présentation Slidebean. Copiez le lien vidéo et accédez à votre compte Slidebean. Choisissez une présentation, cliquez sur « Modifier », choisissez « Ajouter un élément » et sélectionnez la vidéo. Insérez le lien de votre vidéo YouTube.
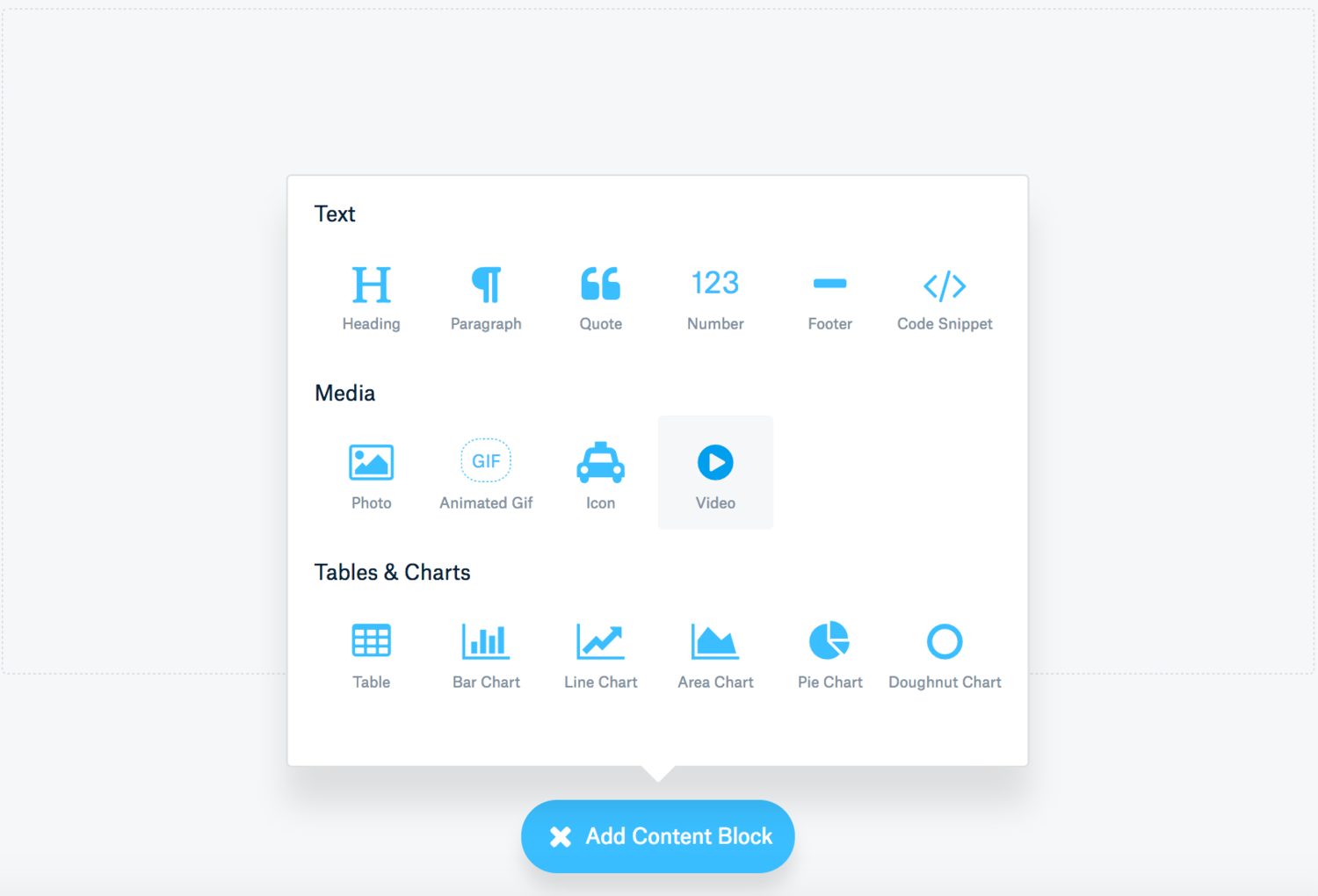
C'est ainsi que vous pouvez facilement préparer et ajouter une vidéo à votre présentation !
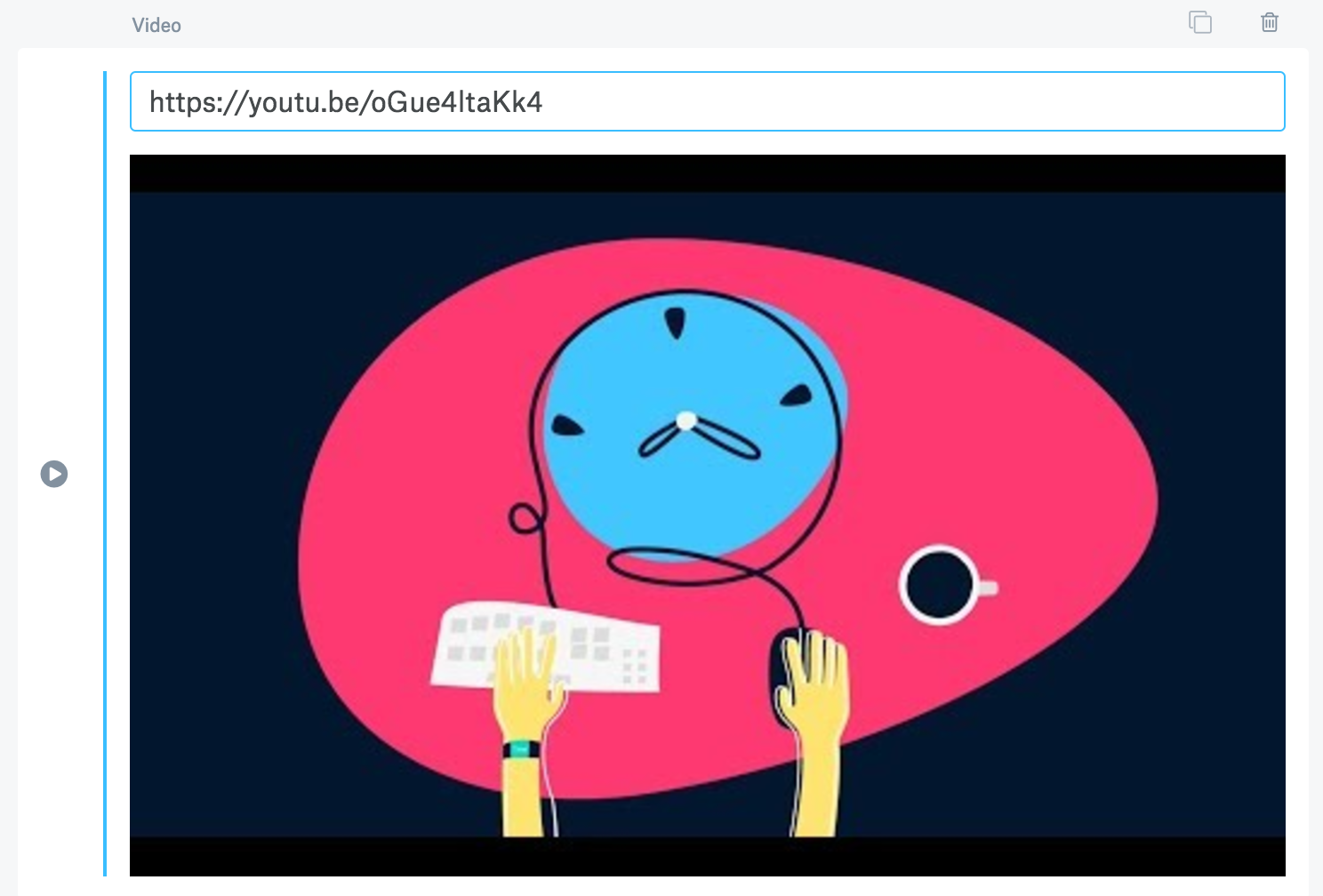
Partagez cet article avec vos collègues et profitez de superbes présentations ensemble.
CRÉER UN COMPTE SLIDEBEAN GRATUIT
Slidebean est un outil parfait pour réaliser des présentations époustouflantes. Bien qu'il dispose de presque tout ce dont vous avez besoin pour faire une présentation, Slidebean ne vous permet pas de télécharger directement vos séquences vidéo dans une présentation. Vous pouvez préparer et télécharger sur YouTube, Vimeo ou Wistia et intégrer la vidéo dans votre présentation par copier-coller d'URL.
Avant d'ajouter la vidéo à vos diapositives, vous devez vous assurer qu'elle ressemble à ce que vous souhaitez : il n'y a pas de parties indésirables, elle est de bonne qualité et bien doublée. Si votre vidéo nécessite un montage rapide, vous pouvez utiliser l'un des outils suivants pour préparer votre clip pour la présentation sur Slidebean. J'en ai aussi récemment découvert un gratuit éditeur vidéo en ligne qui n'a pas besoin d'être téléchargé.
CONVERTISSEUR VIDÉO FREEMAKE
L'un des meilleurs auxquels il faut prêter attention est Convertisseur vidéo Freemake. C'est un outil gratuit, magnifiquement conçu et facile à utiliser. Cela vous aidera à effectuer certaines actions nécessaires pour obtenir le meilleur résultat possible.
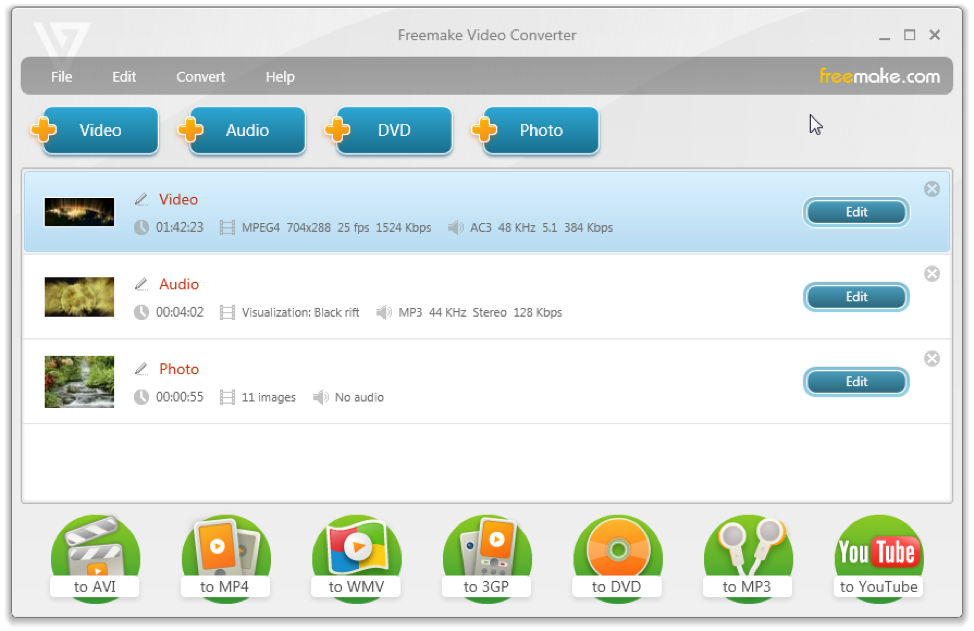
Freemake Video Converter peut être installé sur PC avec Win Vista ou version ultérieure. Soyez attentif pendant le processus d'installation car il se peut que l'on vous propose d'installer un logiciel tiers.
Exécutez le logiciel sur votre PC. Faites glisser et déposez la vidéo que vous souhaitez utiliser dans votre présentation ou utilisez le bouton « +Vidéo » pour l'ajouter. Vous pouvez modifier la vidéo à l'aide d'un éditeur Freemake intégré : coupez les parties indésirables de la vidéo, joignez plusieurs vidéos ou faites pivoter votre vidéo de 90 degrés. Pour couper une vidéo, cliquez sur le bouton en forme de ciseaux sur la ligne vidéo et utilisez les contrôleurs de l'éditeur pour marquer les parties de la vidéo que vous souhaitez couper. Si vous apportez des modifications à votre vidéo dans l'éditeur Freemake, n'oubliez pas de cliquer sur « OK », sinon elles ne seront pas enregistrées.
Au cas où vous auriez besoin faire pivoter une vidéo, cliquez à nouveau sur les ciseaux et utilisez la flèche verte pour faire pivoter la vidéo de 90 degrés. À rejoindre des vidéos, ajoutez-les tous dans Freemake et activez l'option « Joindre des fichiers » dans le coin supérieur droit du logiciel.
Vous pouvez également ajouter des sous-titres, modifiez leur police et leur taille (avec un pack supplémentaire) ou modifiez votre piste audio vidéo.
Lorsque vous avez terminé le montage, convertissez la vidéo dans l'un des formats vidéo. Tu peux téléchargez votre vidéo sur YouTube directement depuis le logiciel. Pour ce faire, choisissez « sur YouTube », saisissez votre identifiant et votre mot de passe et attendez que la vidéo soit mise en ligne sur YouTube. Veuillez noter que vous devez autoriser le logiciel à accéder à votre compte.
WINDOWS MOVIE MAKER
Windows Movie Maker est un autre outil gratuit fourni avec la plate-forme Windows. Bien que le développement du produit soit interrompu et que le téléchargement ait été supprimé du site Web de Microsoft, le logiciel peut provenir de milliers d'archives logicielles, par exemple de Softonic.
Les options de montage de Movie Maker sont plus nombreuses. Cet outil sera donc idéal pour les utilisateurs plus avancés.
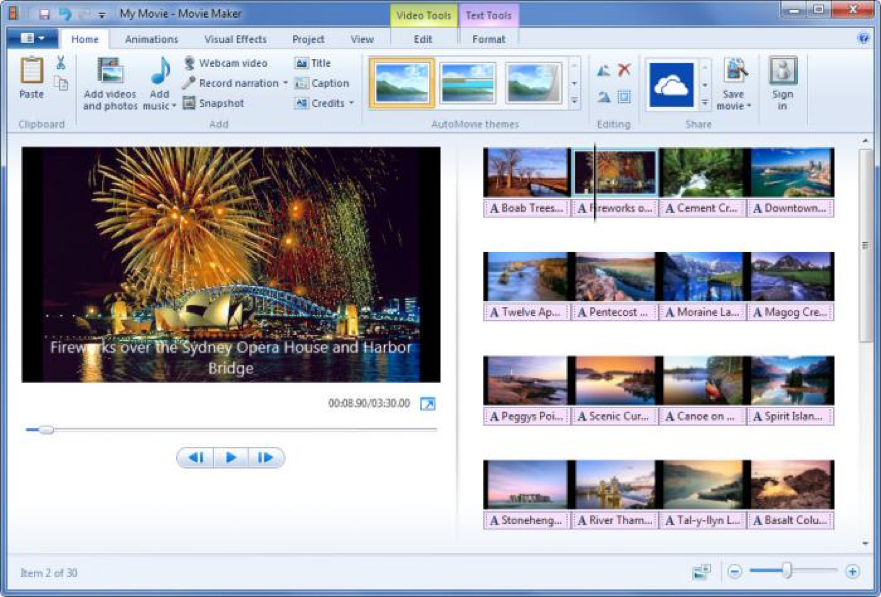
Windows Movie Maker vous permet combiner des photos avec des vidéos dans l'ordre dont vous avez besoin et ajouter de la musique ou même vos commentaires vocaux sur n'importe quelle partie de votre film. Comme dans Freemake, vous pouvez joindre, couper et faire pivoter vos clips.
En outre, Windows Movie Maker permet aux utilisateurs d'ajouter des titres, des descriptions et des transitions entre les parties de la vidéo.
Windows Movie Maker peut également télécharger une vidéo directement sur YouTube ou Vimeo ou l'enregistrer sur un PC aux formats MP4, AVI ou WMV.
ÉDITEUR YOUTUBE
Outre le téléchargement de vidéos, YouTube permet de les modifier gratuitement à l'aide de Éditeur YouTube. Ce service peut être utile lorsque vous avez déjà mis en ligne une vidéo et que vous vous rendez compte soudainement qu'elle nécessite quelques corrections.
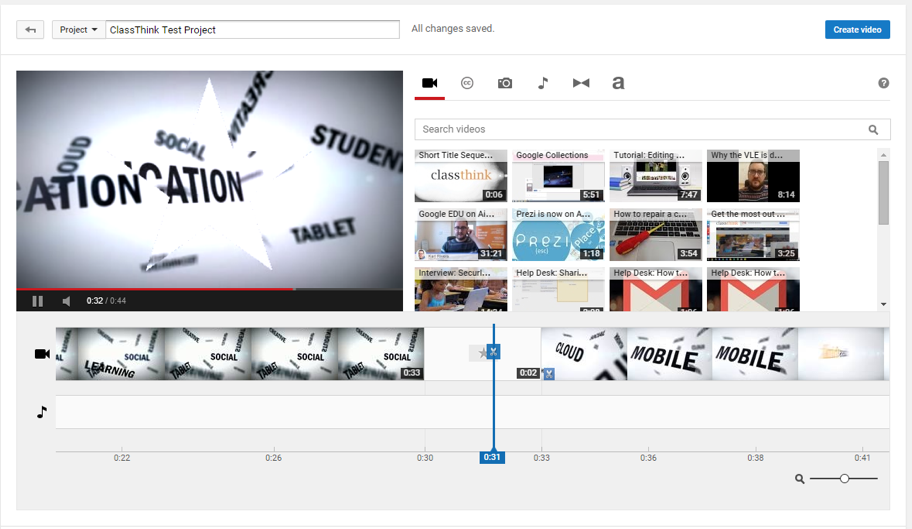
Voyons ce que vous pouvez faire ici. Tout d'abord, il existe des options de base telles que couper, diviser, joindre, et tourner. Si vous avez trouvé un élément indésirable dans votre vidéo, vous pouvez le supprimer sans supprimer votre vidéo et la télécharger à nouveau.
Lorsque vous accédez à la page Améliorations, vous verrez deux autres options pour votre vidéo : time-lapse et slow motion. Ils vous permettent d'accélérer ou de ralentir votre vidéo.
Avec YouTube Editor, vous pouvez ajouter des annotations, des cartes, et sous-titres. Ce dernier peut être saisi manuellement ou téléchargé sous forme de fichier .SRT. Vous pouvez également ajouter de l'audio, mais vous devez sélectionner un titre dans la playlist YouTube. Dans le cas contraire, votre musique pourrait être désactivée pour des raisons de droits d'auteur.
Lorsque vous avez terminé la préparation de la vidéo, vous pouvez facilement l'ajouter à votre présentation Slidebean. Copiez le lien vidéo et accédez à votre compte Slidebean. Choisissez une présentation, cliquez sur « Modifier », choisissez « Ajouter un élément » et sélectionnez la vidéo. Insérez le lien de votre vidéo YouTube.
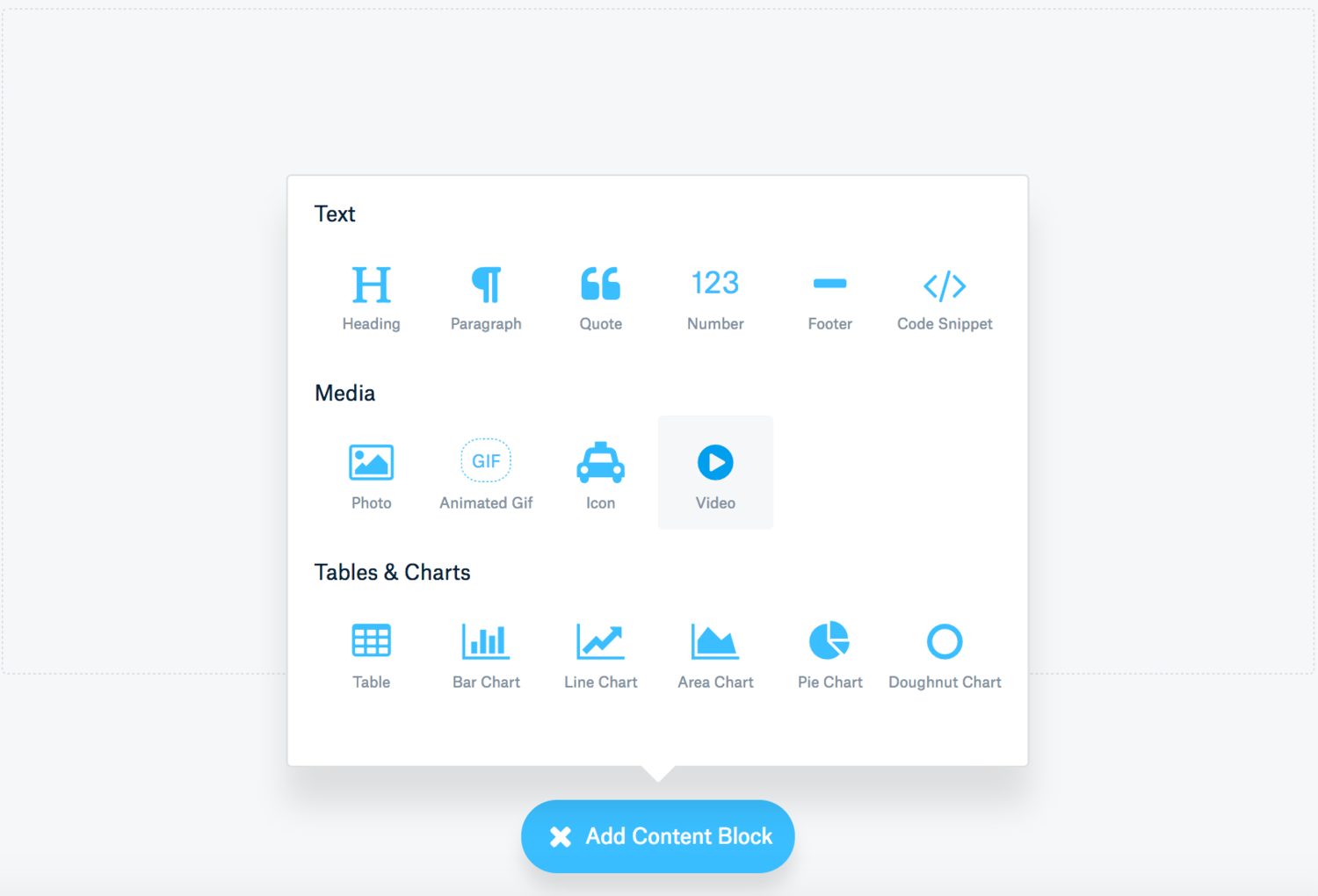
C'est ainsi que vous pouvez facilement préparer et ajouter une vidéo à votre présentation !
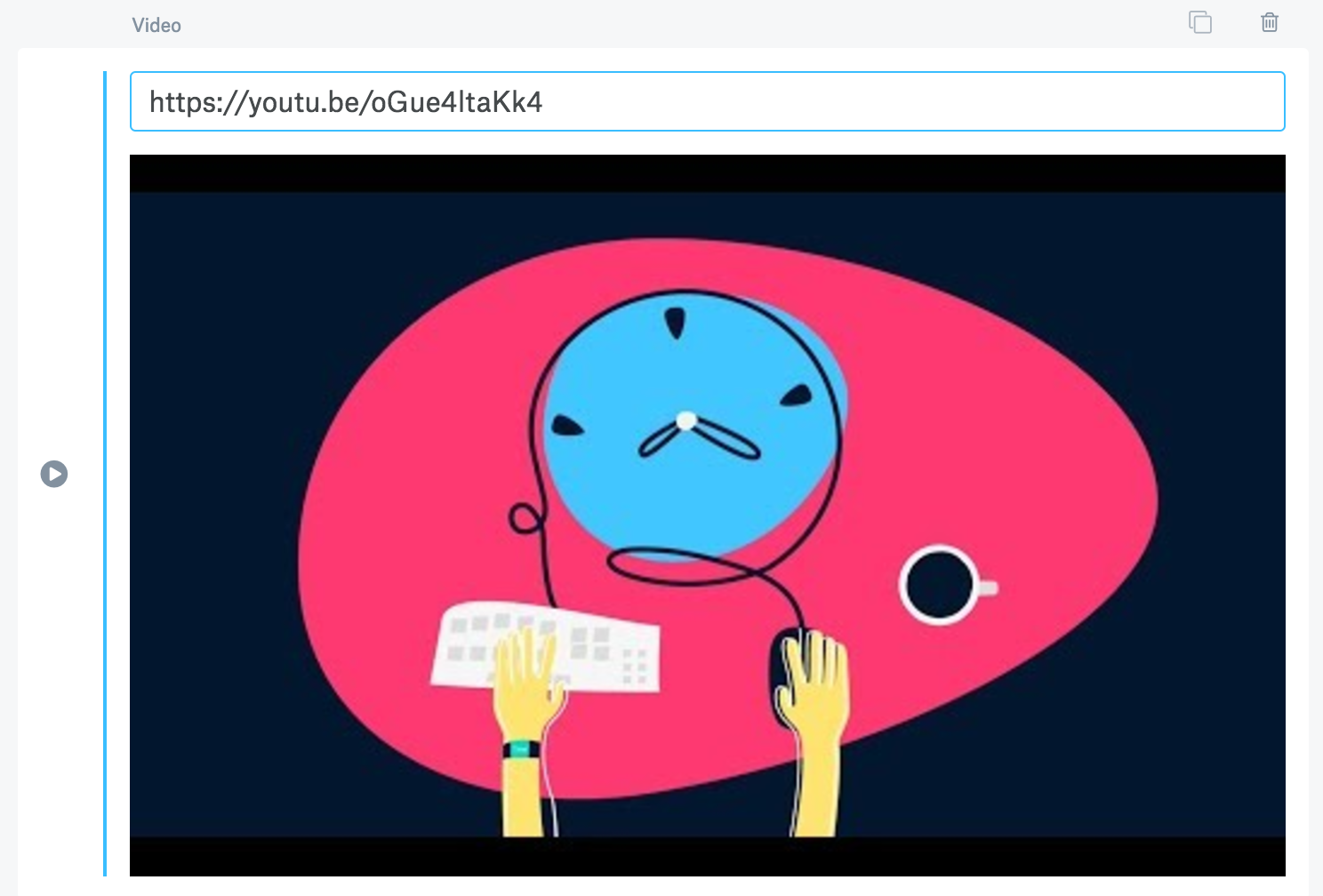
Partagez cet article avec vos collègues et profitez de superbes présentations ensemble.